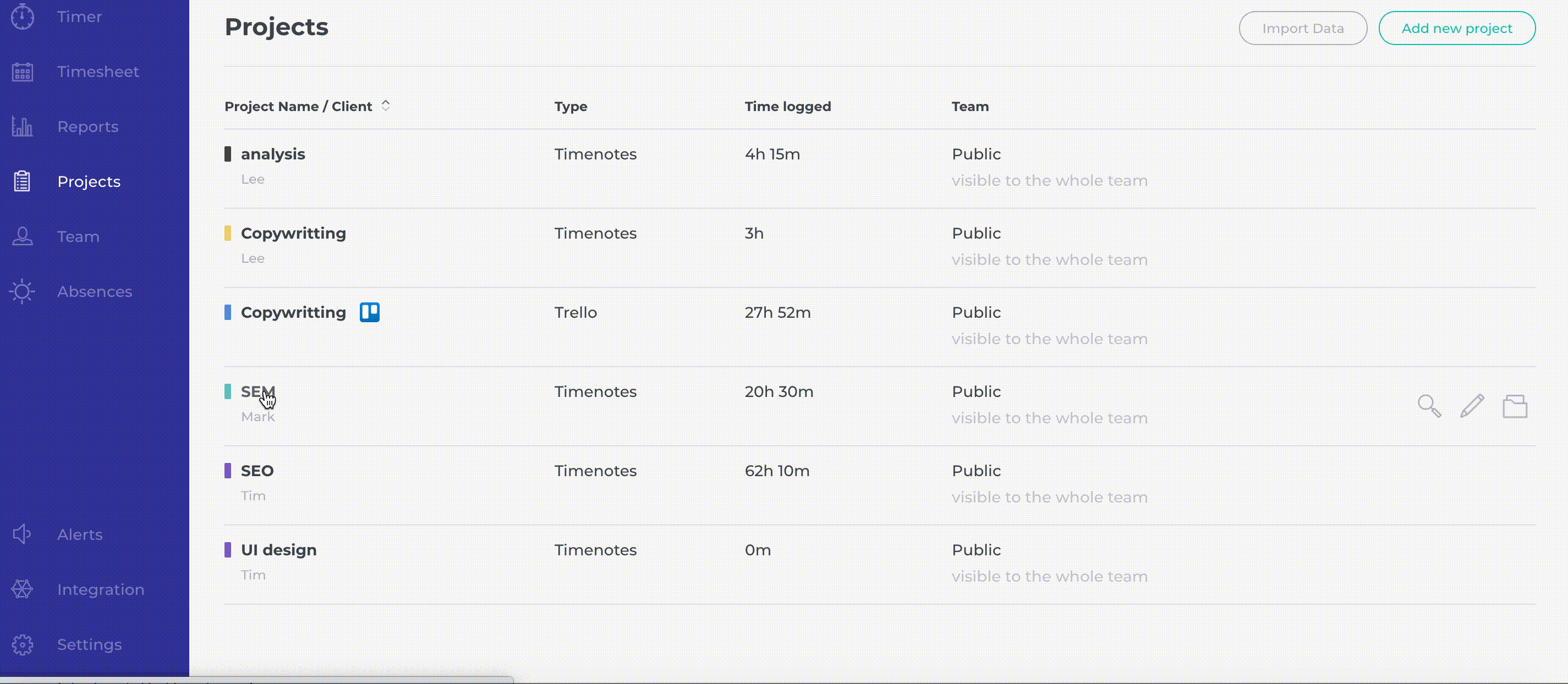Enter the 'Reports' section.
Go to the table below the chart and mark time logs that you want to edit. To find them quicker, use filters or change the order of time logs (by clicking on the table’s headlines).
Select “Bulk Edit” located in the top right corner and choose whether you are going to edit the marked time logs or delete them.
If you want to edit multiple time entries, click on “Edit Selected” and type new data into the form. After saving, the data will be updated in all of the time entries which you have marked.
If you want to delete multiple time entries, click on “Delete Selected”. Remember that after deleting, it will not be possible to restore the deleted data.
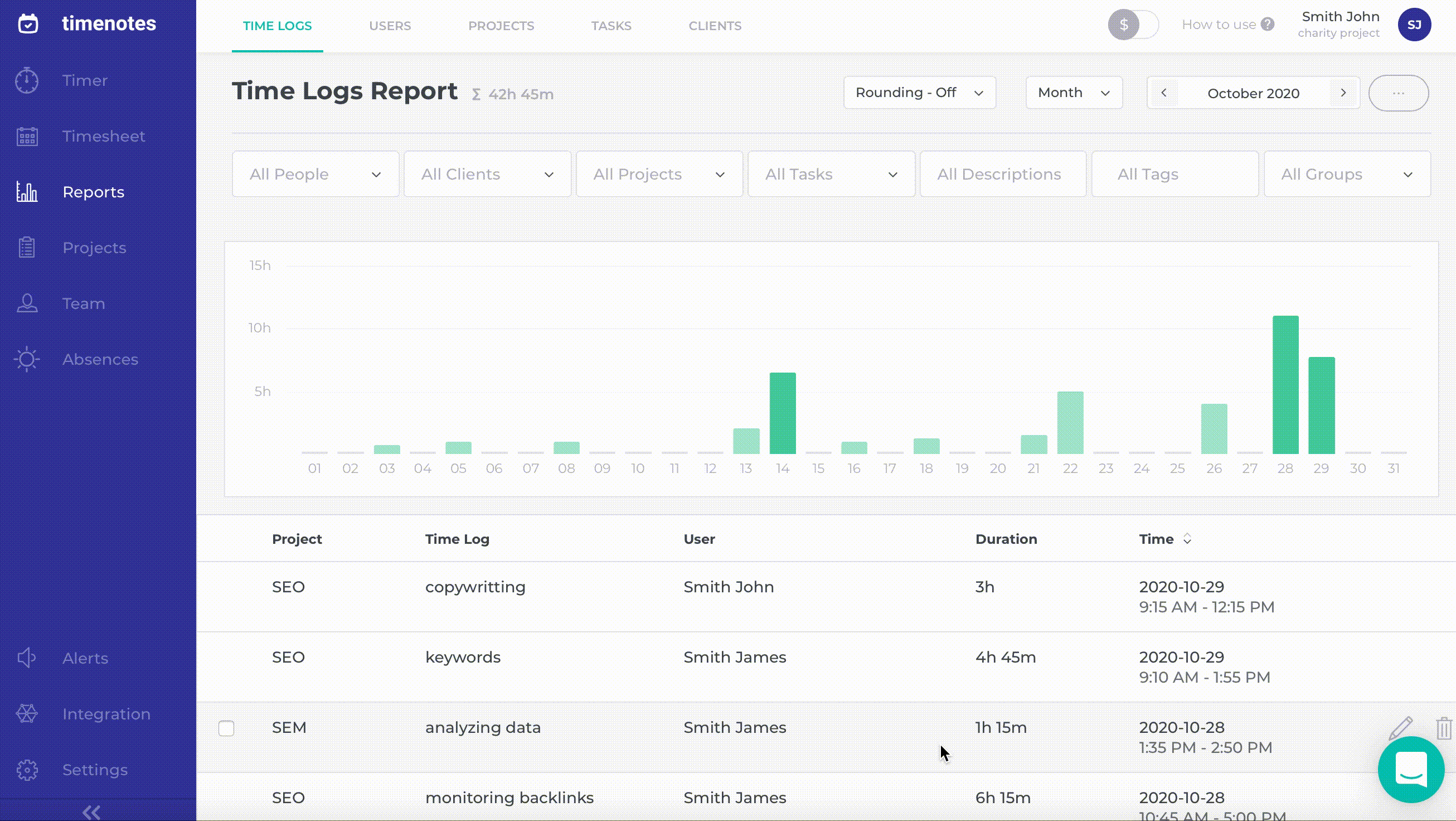
Enter the 'Projects' section.
Enter a Project and select the 'Time Logs' section. There are all time logs assigned to the project, in order to find particular time logs quicker use filters or change the order of time logs.
Move the mouse over one of the time logs, which you want to edit and mark it. Then, mark the rest of time logs and click on the "Bulk Edit" button (in the top-right corner). Choose whether you are going to edit the marked time logs or delete them (it works the same as in the described above 'Reports' section).